发布日期:2023-08-14
MicroBlade 处理器软核 IP是实现基于 RISC-V(Reduced Instruction Set Computer,精简指令集计算机)指令集架构的 32 位处理器软核,支持 RV32IM 指令集,支持 AXI4-Lite 接口,用于简化 FPGA 中复杂的控制逻辑。
MicroBlade 处理器软核框架如下图所示:

MicroBlade 串口设计,开发板实现使用的是亿海神针系列®EQ6HL45型FPGA。(MicroBlade串口设计源工程获取地址: https://www.ehiway.cn/prod/23081a5f1f.html )
本篇通过原理图设计,学习MicroBlade基本结构,通过创建简单的MicroBlade工程,实现MicroBlade调用AXI Uartlite模块和AXI GPIO模块,完成串口打印功能,掌握在模块化设计中,MicroBlade最小系统的组成,学会导出、建立以及运行基于SDK的工程。
设计原理
本系统中的MicroBlade模块通过AXI Lite总线与AXI Uartlite IP和AXI GPIO IP进行通信,完成led指示灯的状态改变以及串口打印功能。
操作步骤--基于GUI界面创建工程
1. 创建新的工程项目
1)双击桌面图标打开eLinx3.0;
2)点击Create Project,或者单击File>New Project创建工程文件;
3)将新的工程项目命名TEST_MICROBLADE,选择工程保存路径,勾选Create project subdirectory,创建一个新的工程文件夹,点击Next继续;
4)选择新建一个RTL工程,由于本工程无需创建源文件,故将Do not specify sources at this time(不指定添加源文件)勾选上。点击 Next继续;
5)选择目标FPGA器件:
Family:eHiChip6
Package:CSG324
Available devices: EQ6HL45
6)最后在新工程总结中,检查工程创建是否有误。没有问题,则点击Finish,完成新工程的创建。
2. 创建原理图,添加IP,进行原理图设计。
1)在Flow Navigator下,展开IP INTEGRATOR,选择Create Block Design创建新的原理图设计;
2)将新的设计命名为design1;
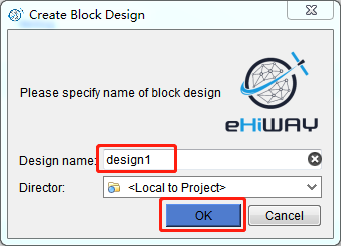
3)在Diagram中添加MicroBlade IP;
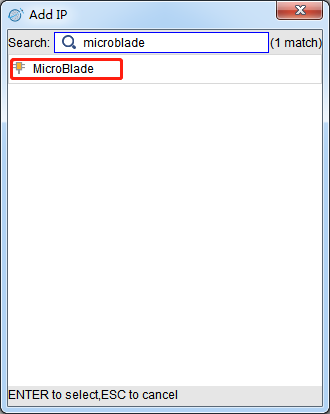
4)添加完成后如下图所示,点击Run Block Automation;
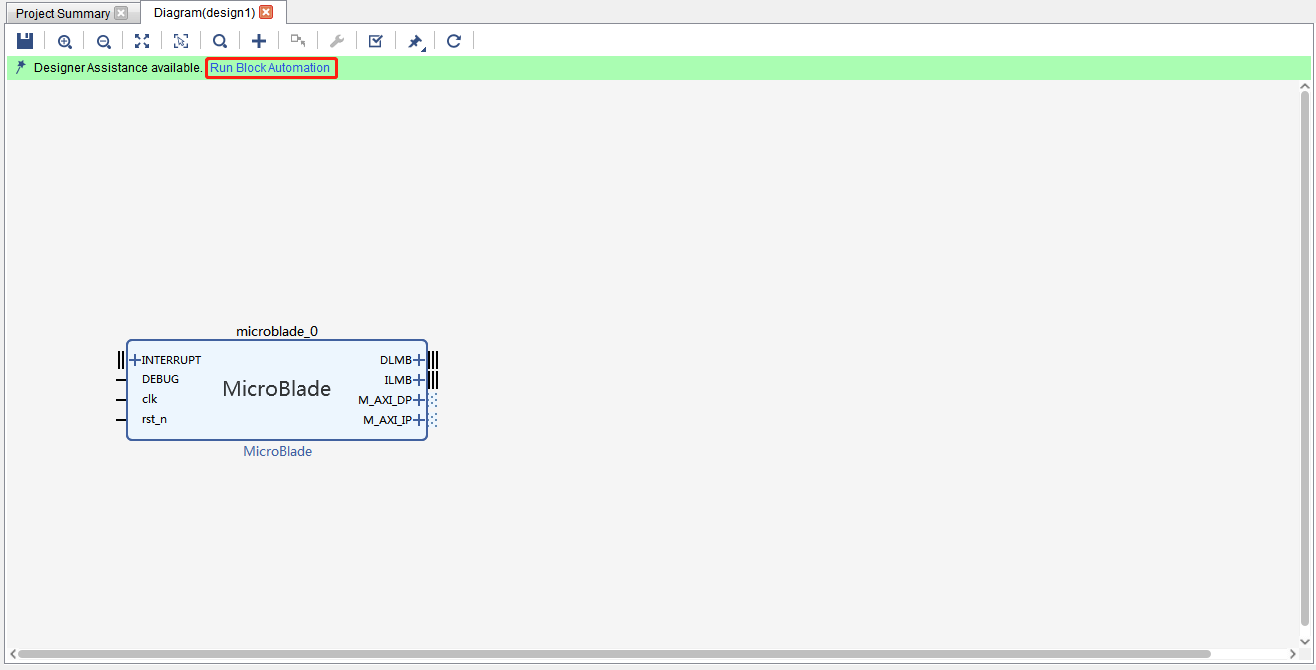
5)在弹出窗口中,使用以下设置替换默认设置:
Local Memory: 64KB
Debug Module: Debug
Peripheral AXI Port: Enabled
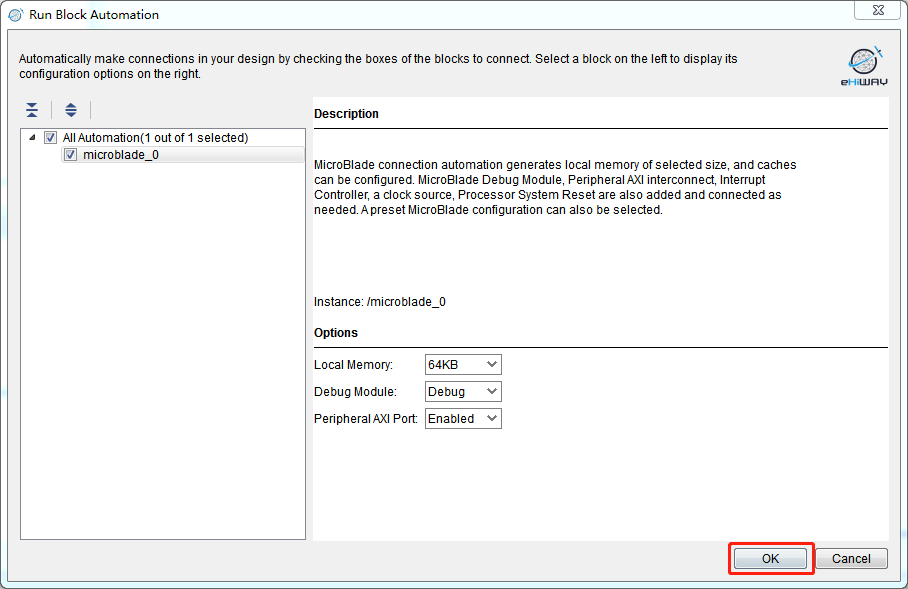
6)完成之后,eLinx会基于之前的设置自动生成一些额外的IP,并且会自动连接完毕,此时不要点击Run Connection Automation;
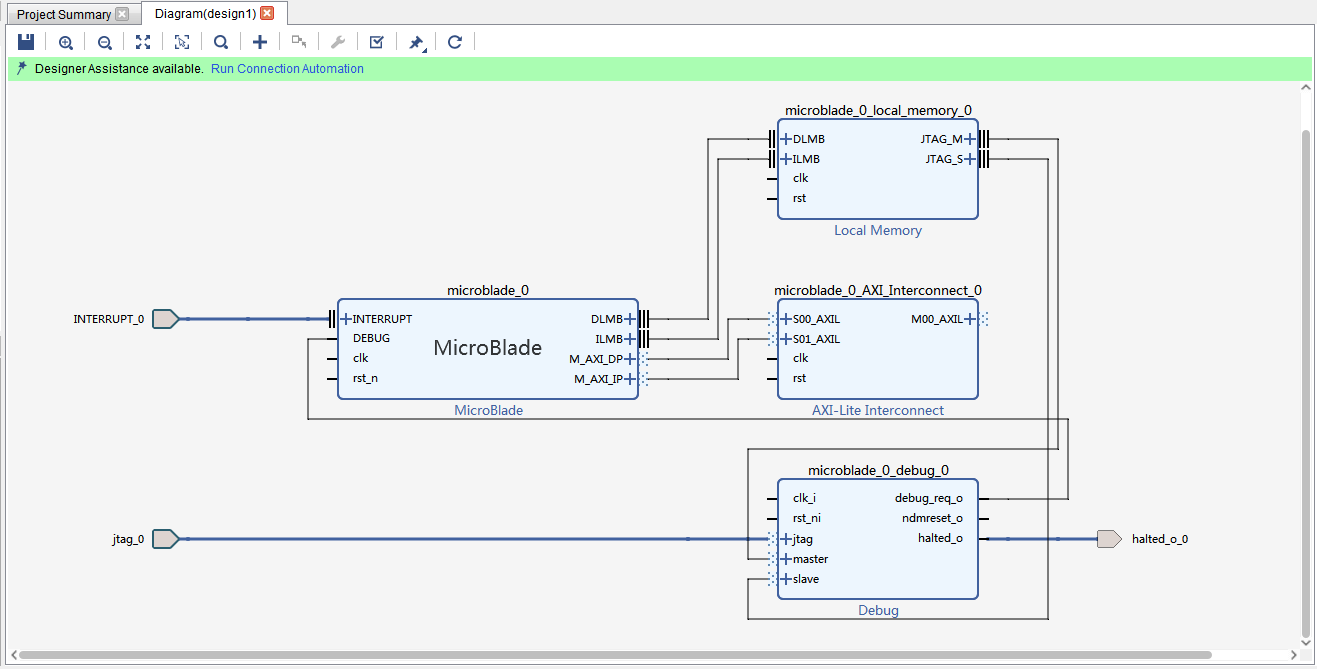
7)在Diagram中添加AXI Uartlite IP和AXI GPIO IP;
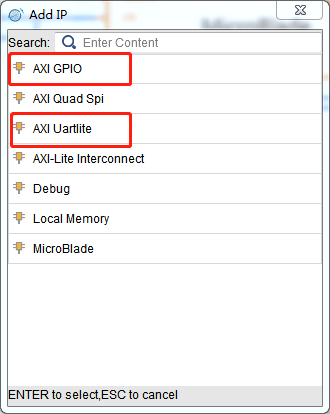
8)完成后,点击Run Connection Automation,在弹出窗口中勾选所有端口,点击OK继续;
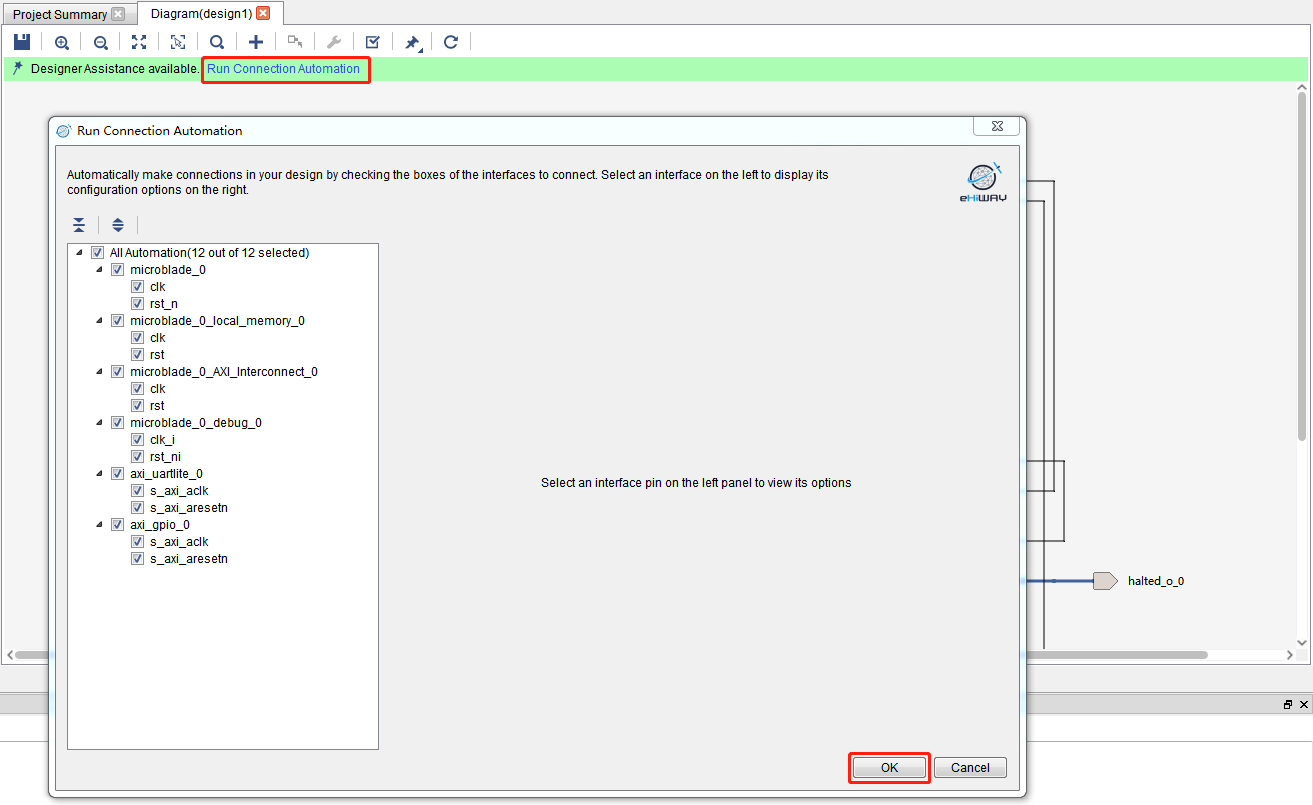
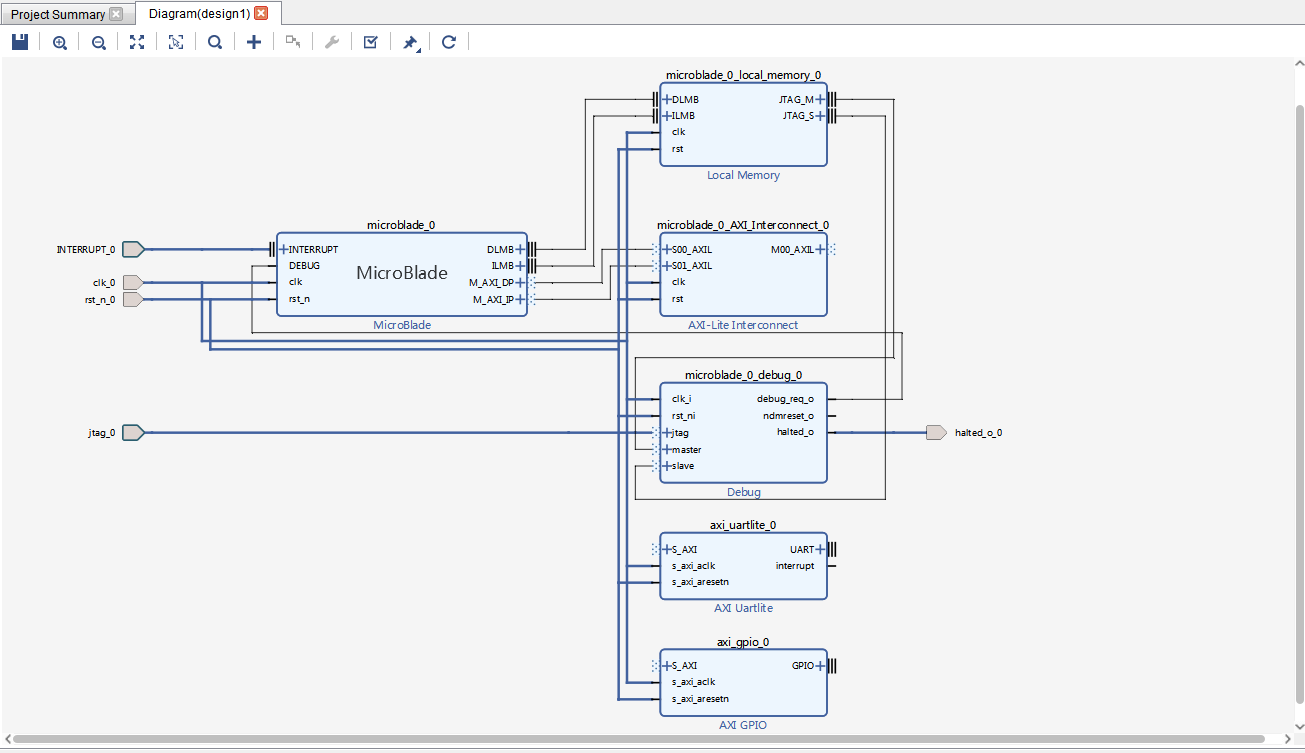
9)完成后,双击MicroBlade IP,打开界面,取消勾选Enable Interrupt隐藏Interrupt端口;
10)双击AXI_Lite Interconnect IP,打开界面,把master端口的数量修改为2。手动完成AXI_Lite Interconnect IP与AXI Uartlite IP,与AXI GPIO IP的连线;
11)双击AXI Uartlite IP,打开界面,把AXI CLK Frequency修改为50(板卡晶振为50M)。单击UART端口,引出外设IO;
12)双击AXI GPIO IP,打开界面,把GPIO通道GPIO Width修改为2,勾选Enable Dual Channel,把GPIO2通道GPIO Width修改为1。点击展开GPIO端口,点击gpio_io_o端口,引出外设IO;
13)完成后,点击布局重置按钮重新布局,如下图所示:
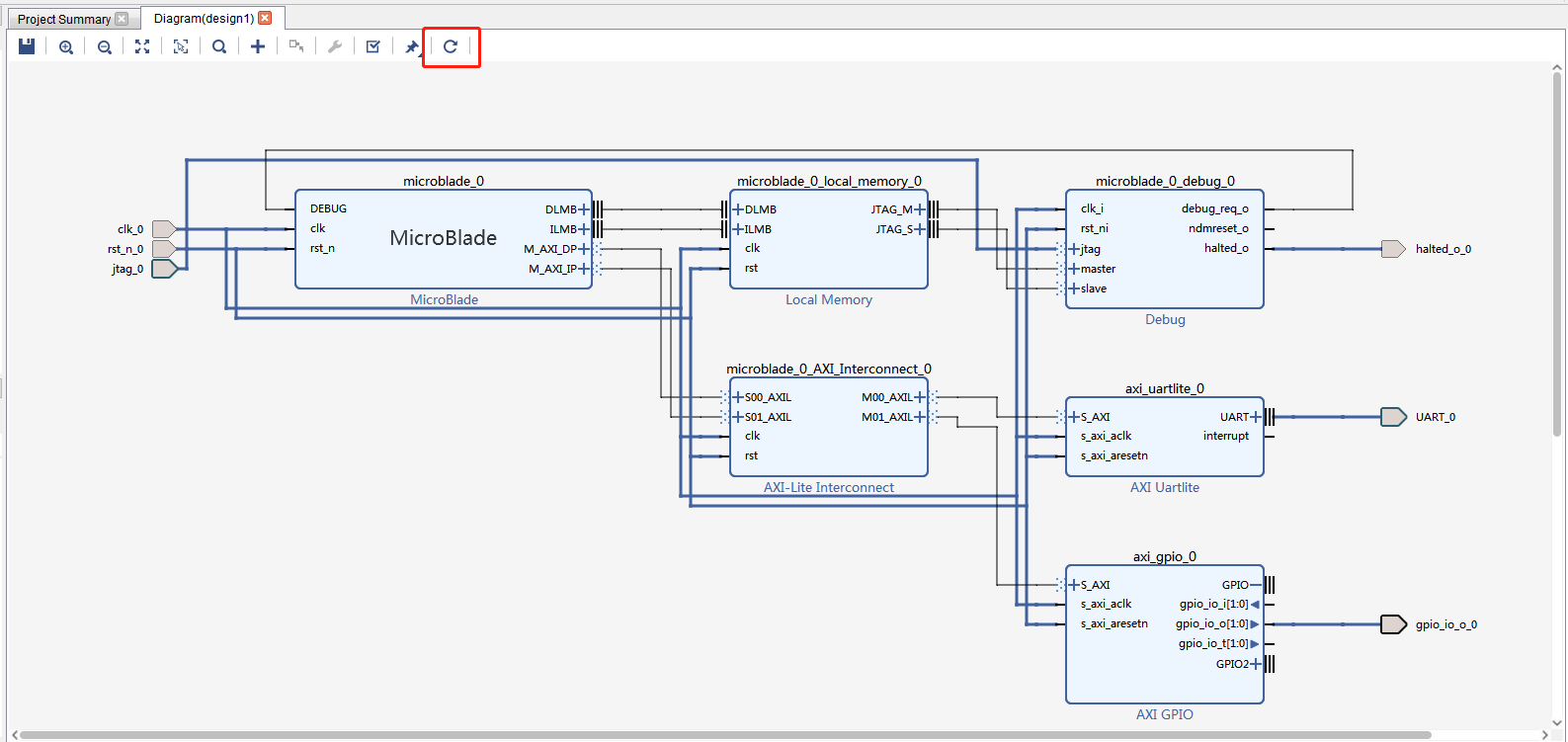
14)Ctrl+S保存设计。
3.综合、实现、生成比特流文件
1)保存后,在Sources窗格中鼠标右键design1,选择Generate Output Products...,开始BD工程综合,如下图所示:
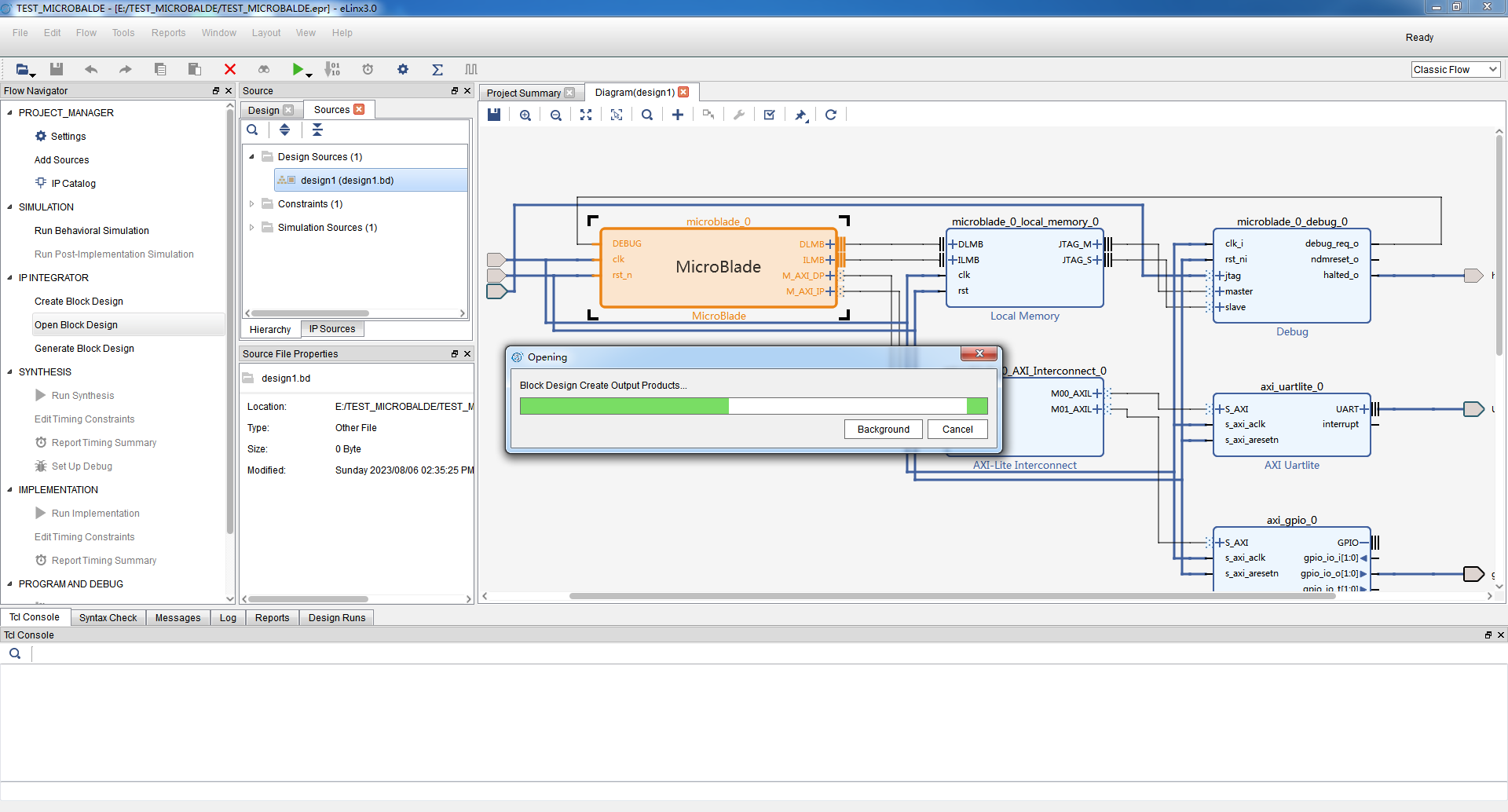
2)在Sources窗格中BD文件点击右键,选择Create HDL Wrapper,自动更新Sources列表,同时工程没有顶层,则自动设置为顶层;
3)在界面上方工具栏中,选择Toos>Settings…在弹出的界面中点击Synthesis栏,取消勾选Post_Synthesis Netlist Optimizing;
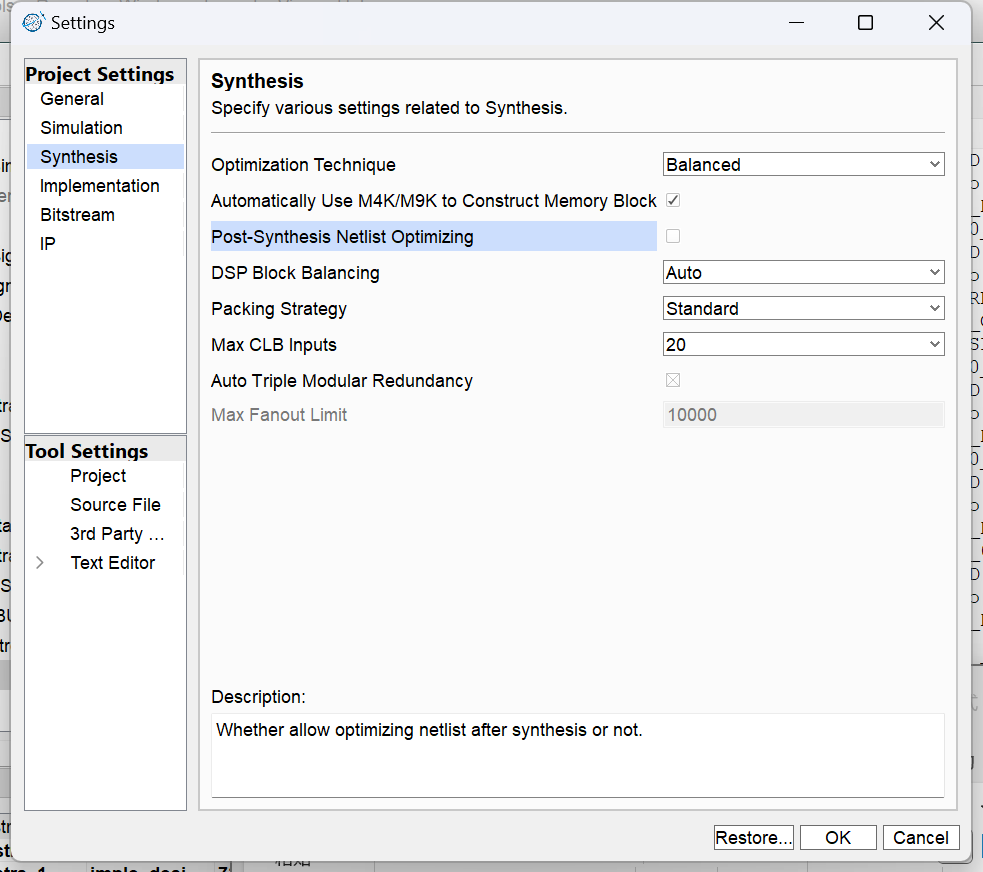
4)完成后继续点击Flow Navigator中的SYNTHESIS栏中的Run Synthesis进行工程综合;
5)综合结束后在界面上方工具栏中,选择Toos >I/O Planning编辑管脚指定;
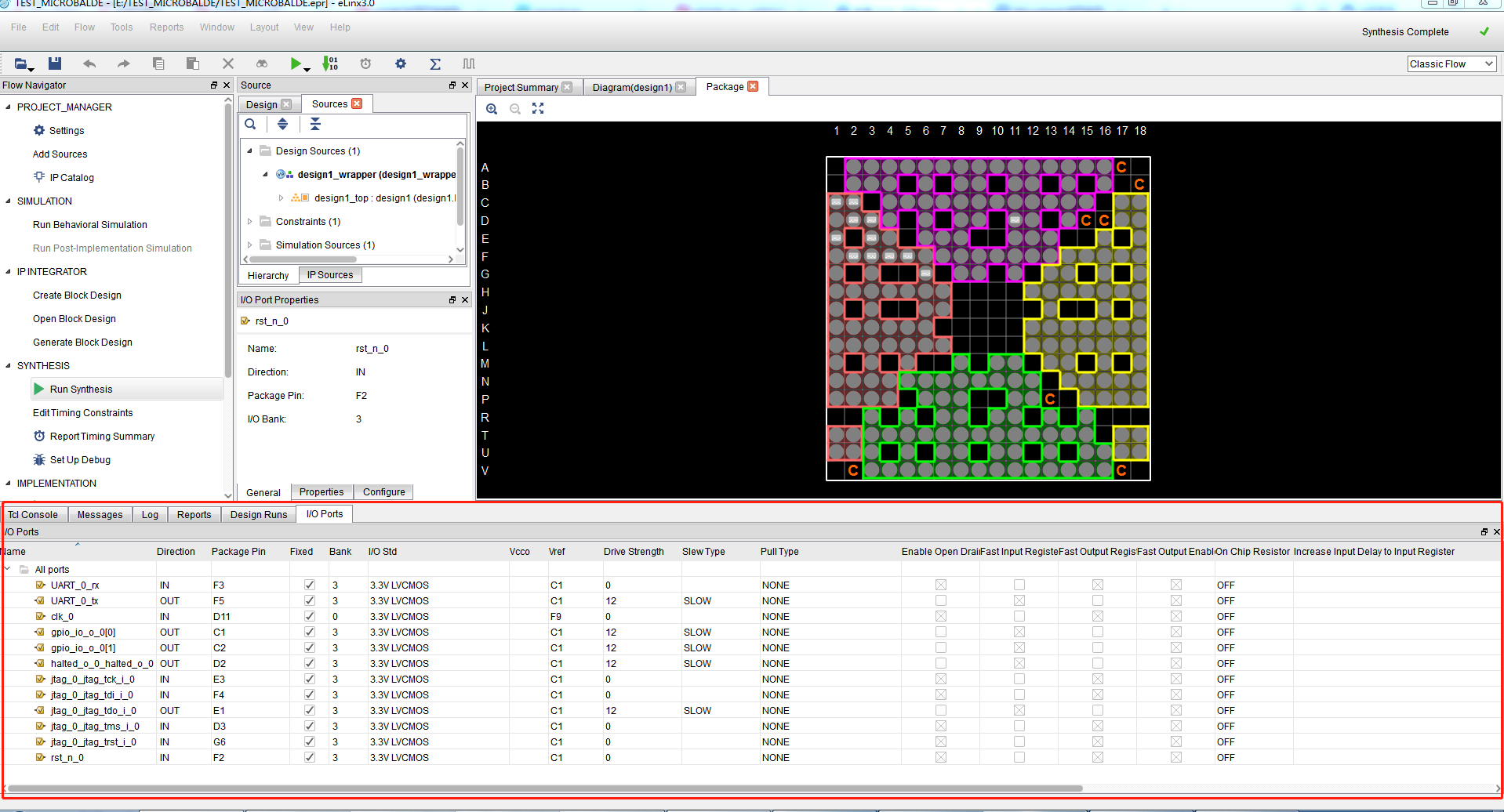
6)完成后在SYNTHESIS栏中点击Edit Timing Constraints添加2个时序约束后保存;
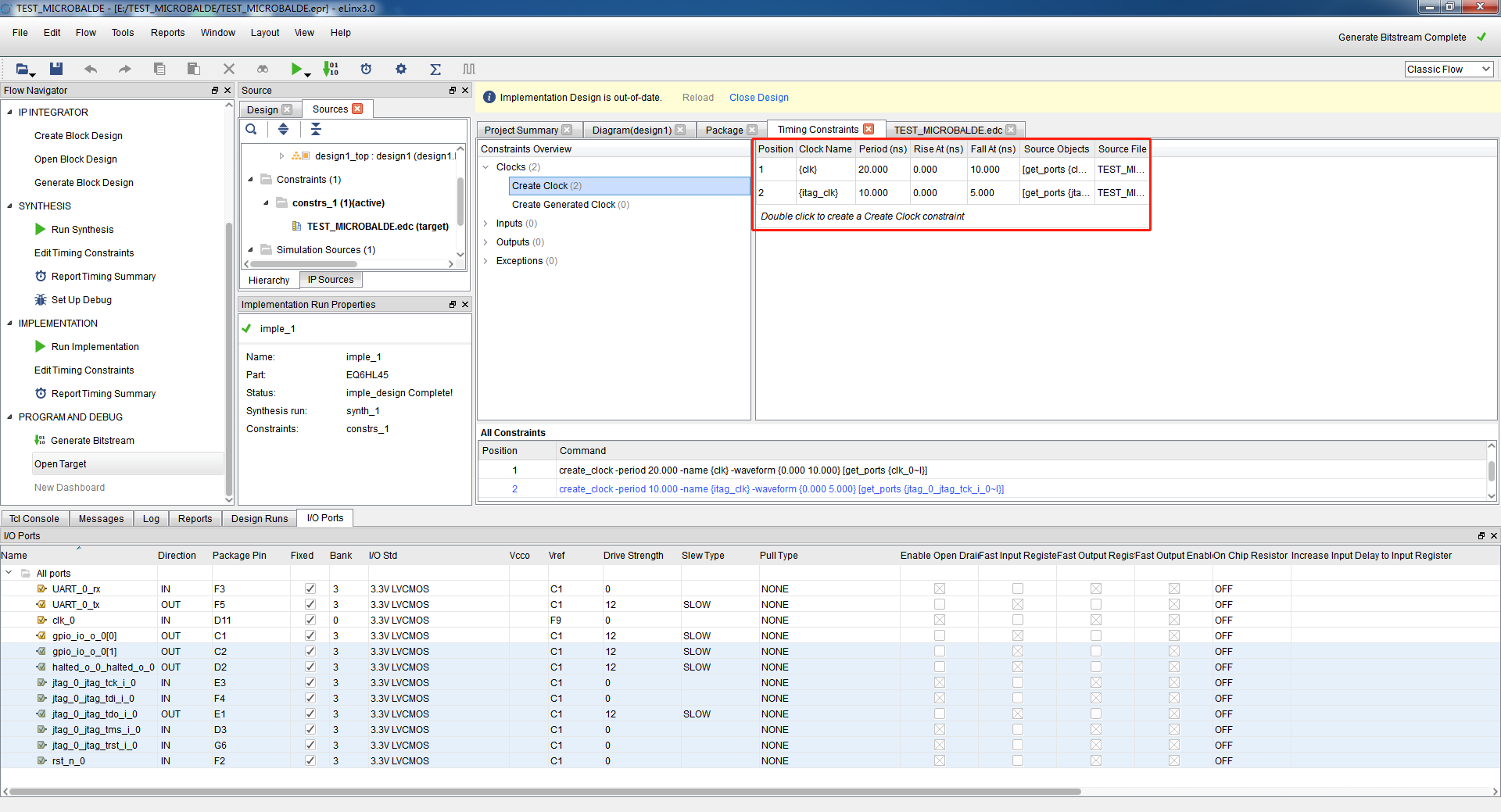
7)完成后继续点击左侧Run Implemenation按钮进行布局布线编译实现;
8) 在PROGRAM AND DEBUG栏点击Generate Bitstream。连接开发板,完成后点击Open target启动Programmer下载码流。下载成功后默认状态为led1和led2交替闪烁。
4. 导出SDK并启动
1)在顶部工具栏中,选择File>Export>Export Hardware导出硬件工程到SDK;
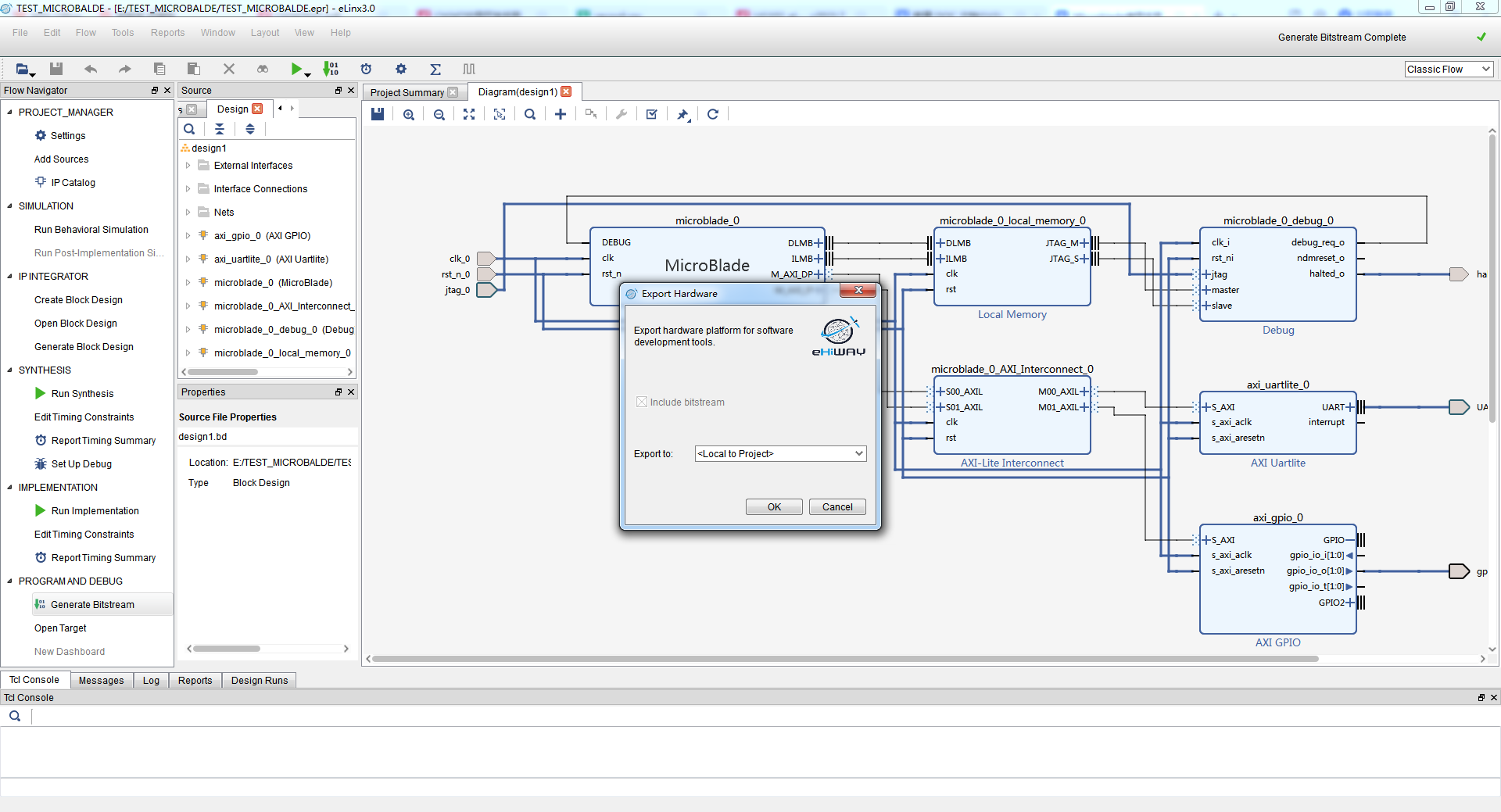
2)在工具栏中,选择File>Launch SDK,使用默认工程,启动SDK;
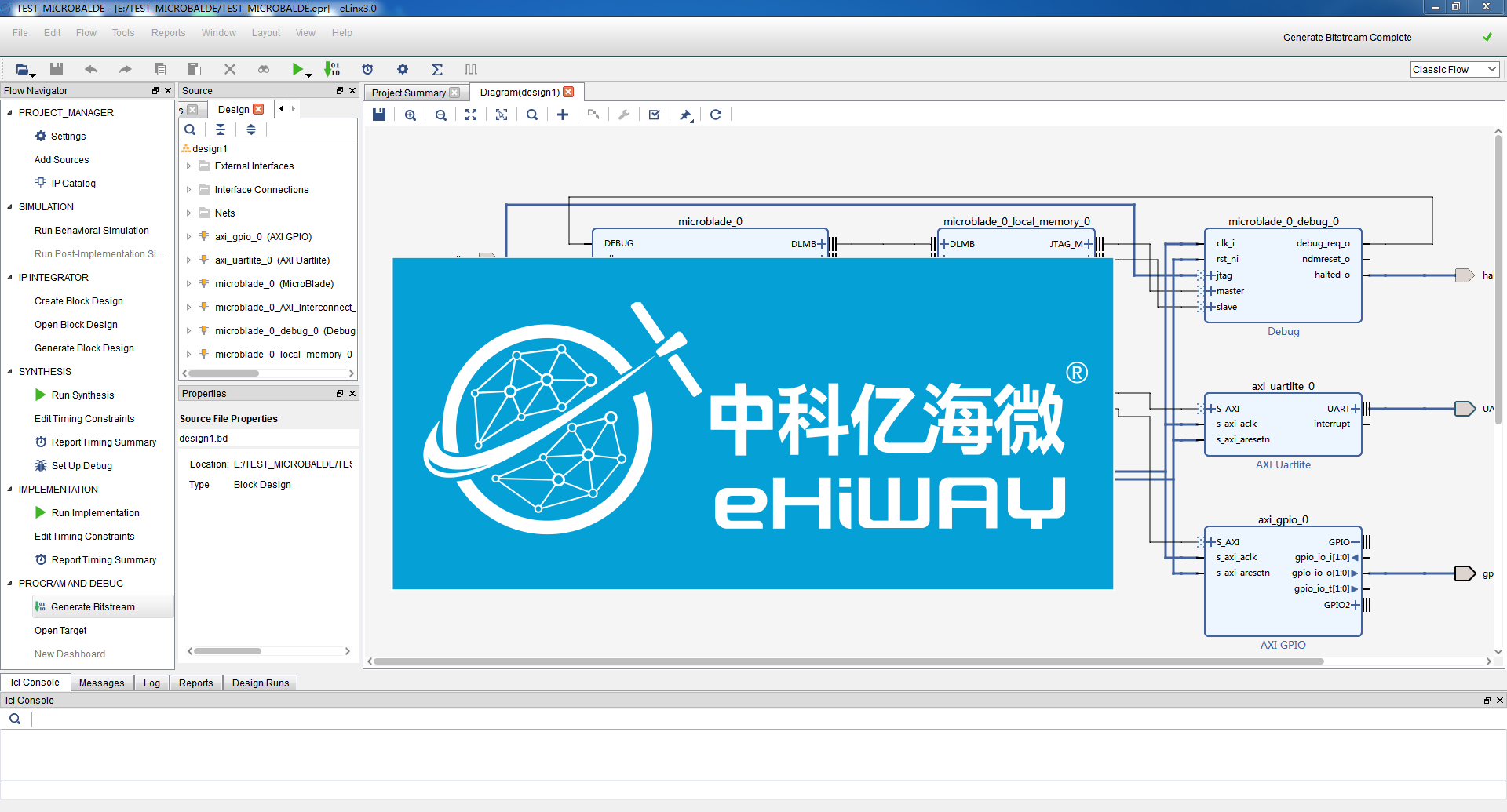
3)启动SDK后,如下界面,点击Create a project,弹出如下界面:
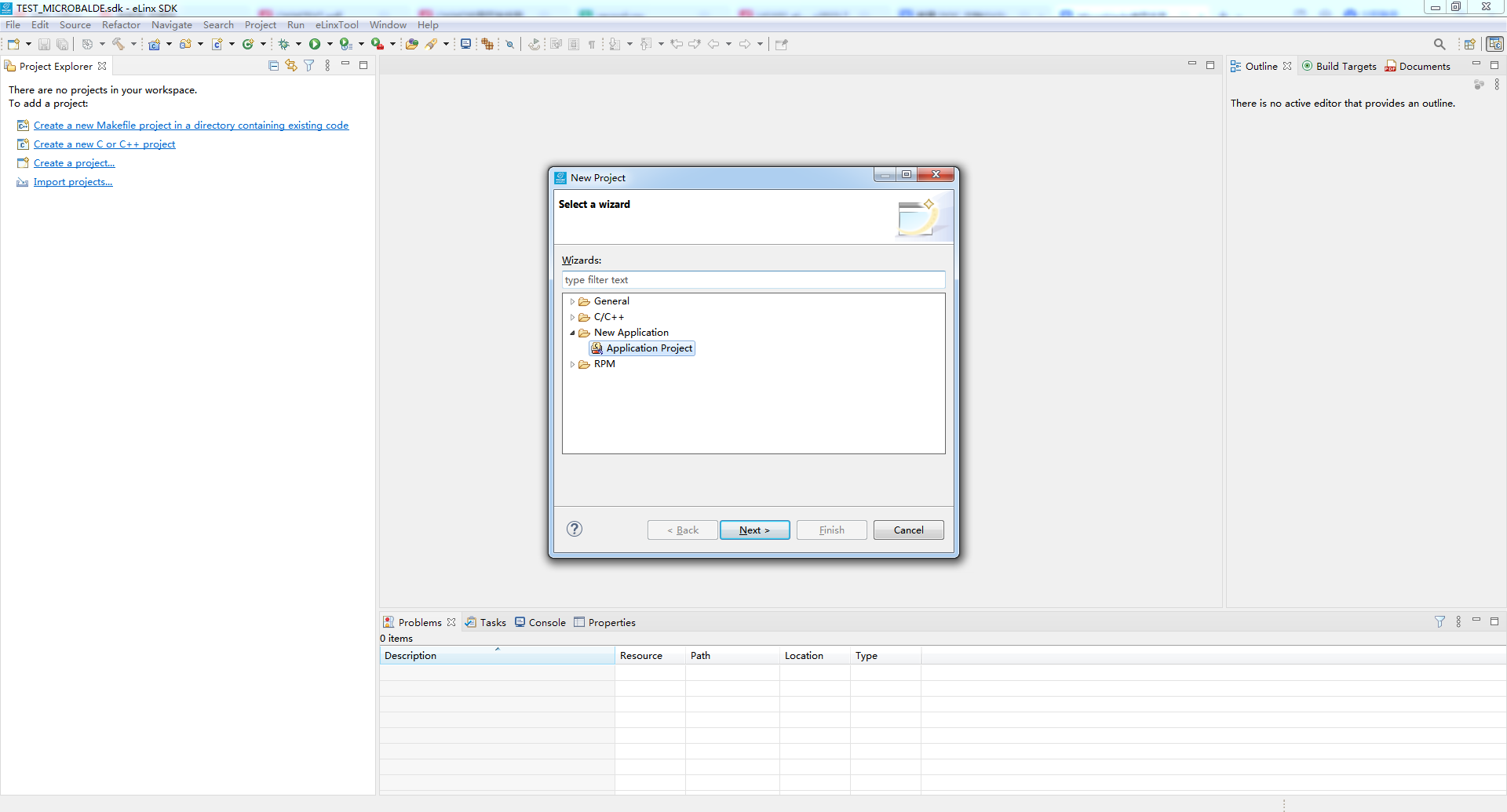
4) 选择New Application->Application project,输入工程名helloworld,依次默认配置点击Finish完成创建;
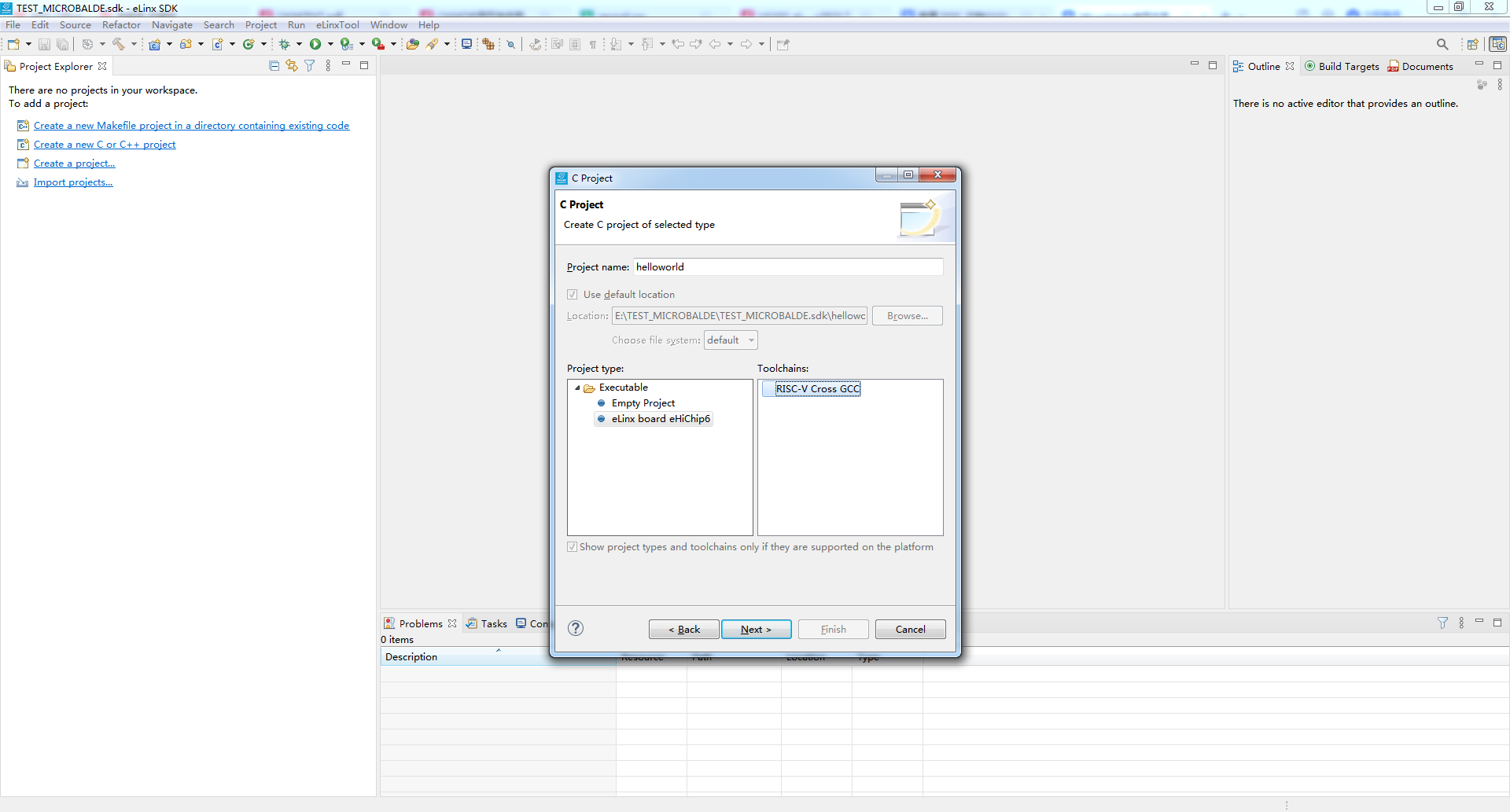
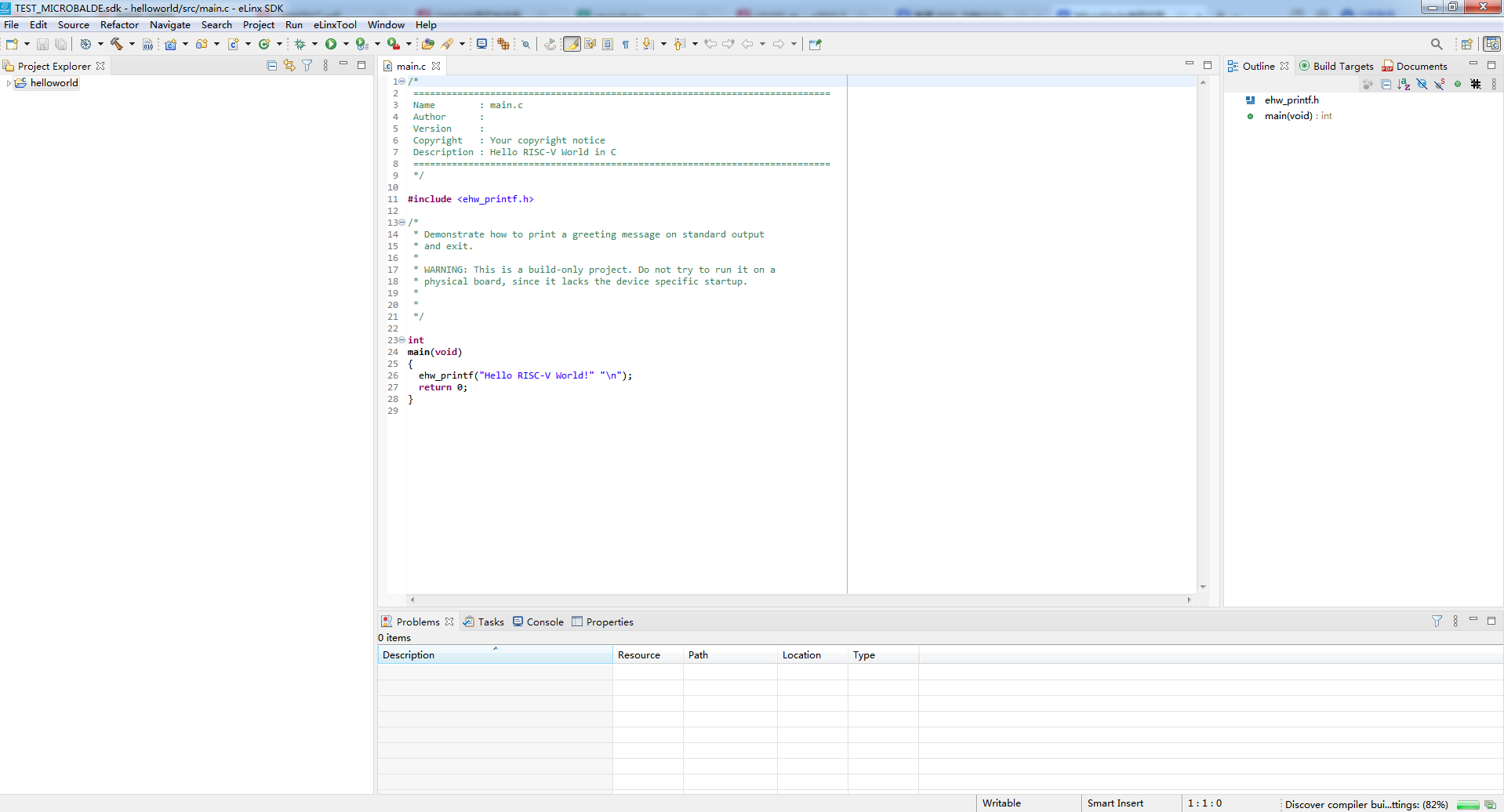
5)工程属性无需配置,工程中集成了例程,如下图:
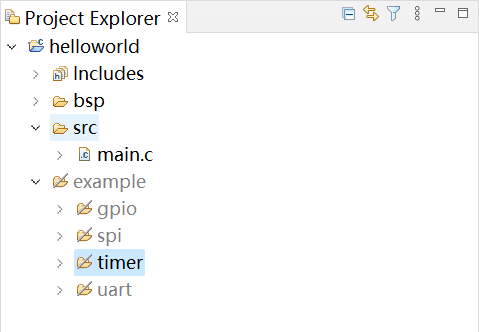
6)构建。构建成功后左侧生成Debug文件夹
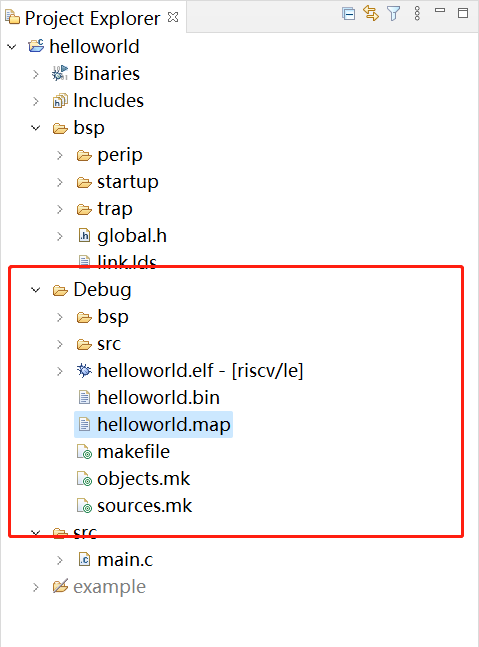
7)进行上板运行
a)在工程名称上点击右键,弹出界面选择run as
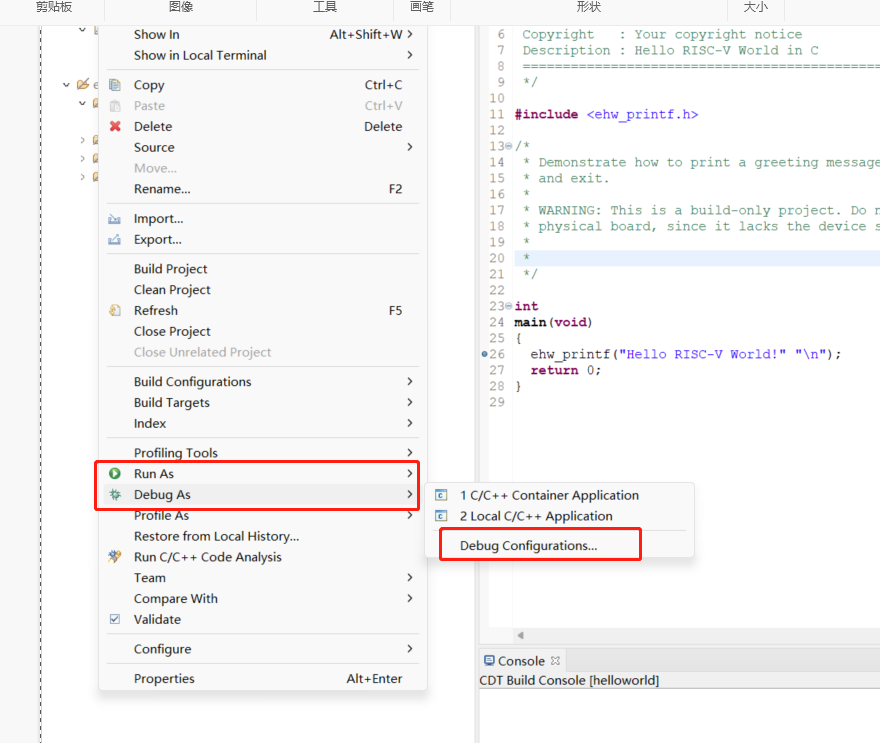
b)点击后弹出如下界面,在GDB OpenOCD Debugging按钮双击即可
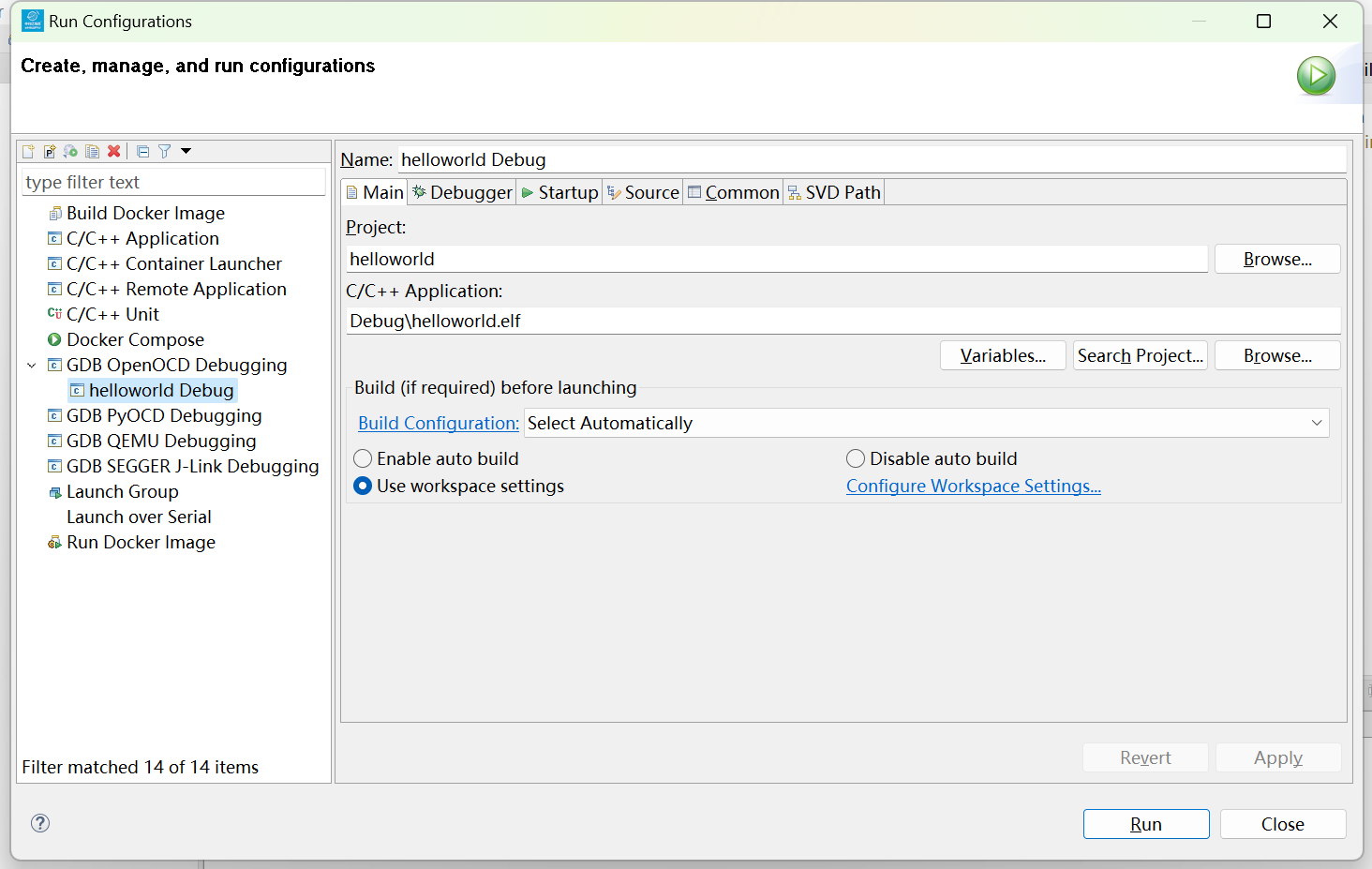
c)完成后,点击run可开始板卡联调,成功如下图所示:
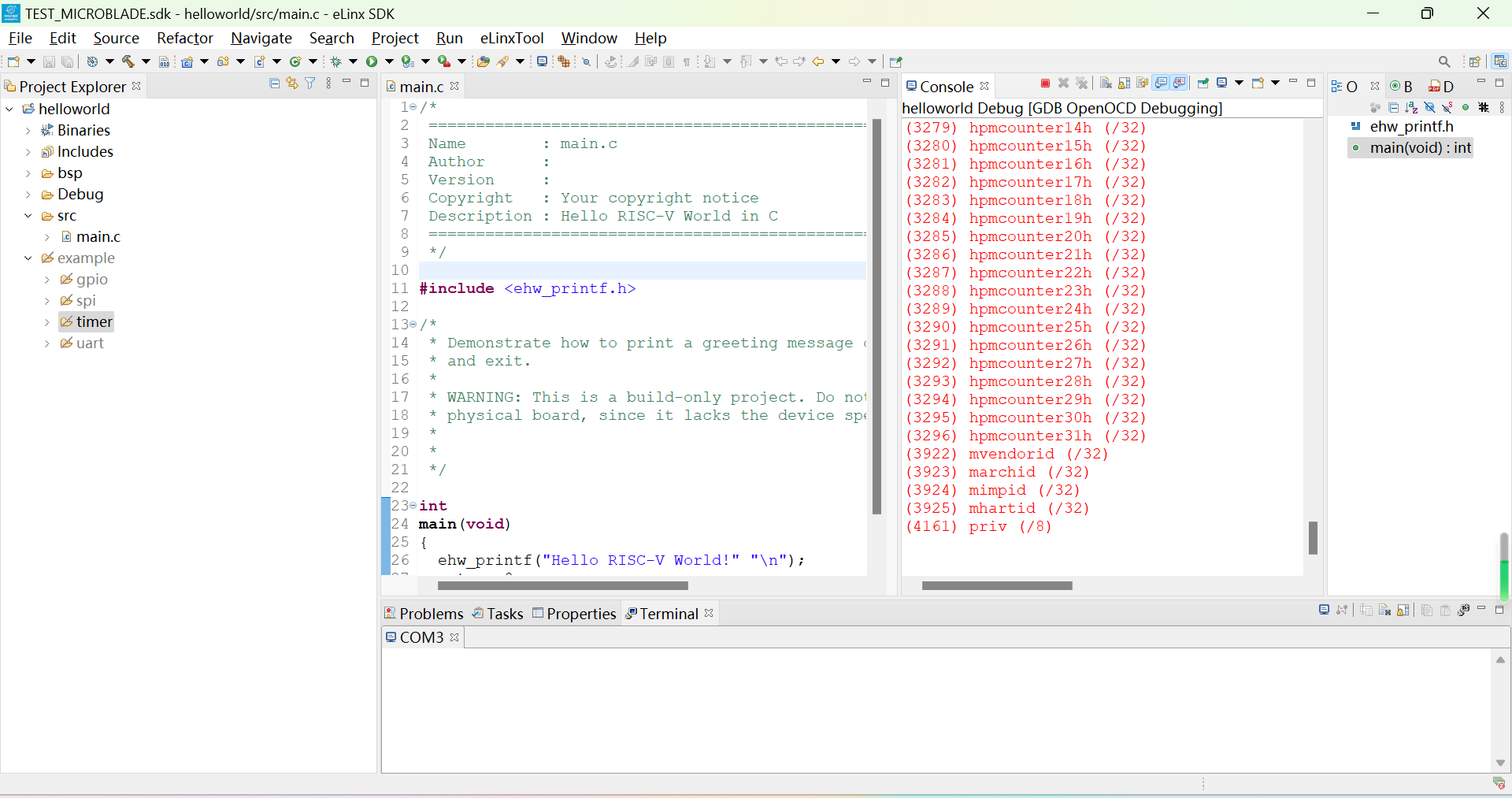
5)连接串口。选择SDK界面下方的Terminal窗口,点击下图的按钮
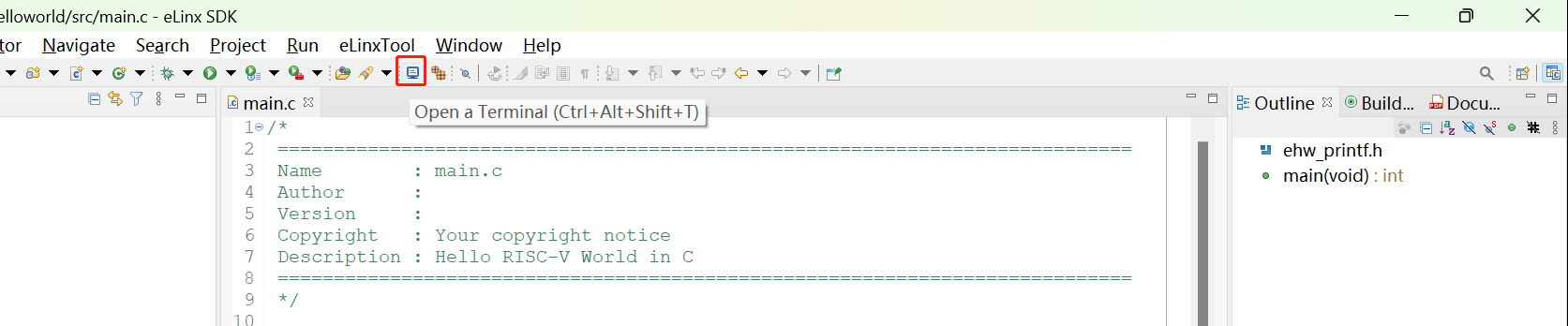
6)在弹出窗口中,进行如下配置:
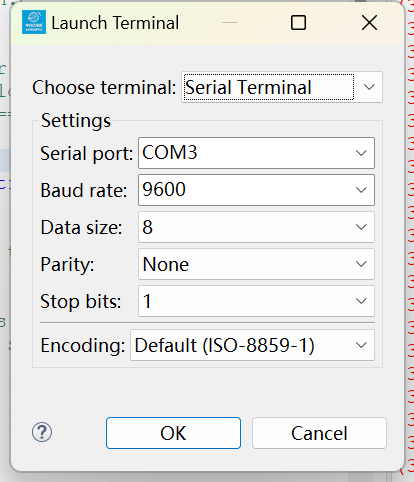
7)点击OK后,点击EQ6HL45板卡上的复位按钮(F2),Terminal界面出现了’Hello RISC-V World’字样。
